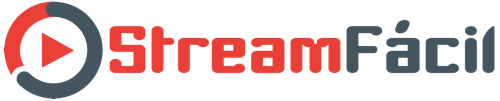Anuncios
Julio 27º Bienvenido en StreamFacil !
Streamfacil.es ofrece servicios profesionales de streaming para radio y televisión online en España. Proporcionamos soluciones estables y de alta calidad para transmisiones en directo de audio y vídeo, ideales para emisoras digitales, podcasts y canales de TV por Internet. Somos distribuidores exclusivos en España de MBStudio, el software de ... Leer Más »